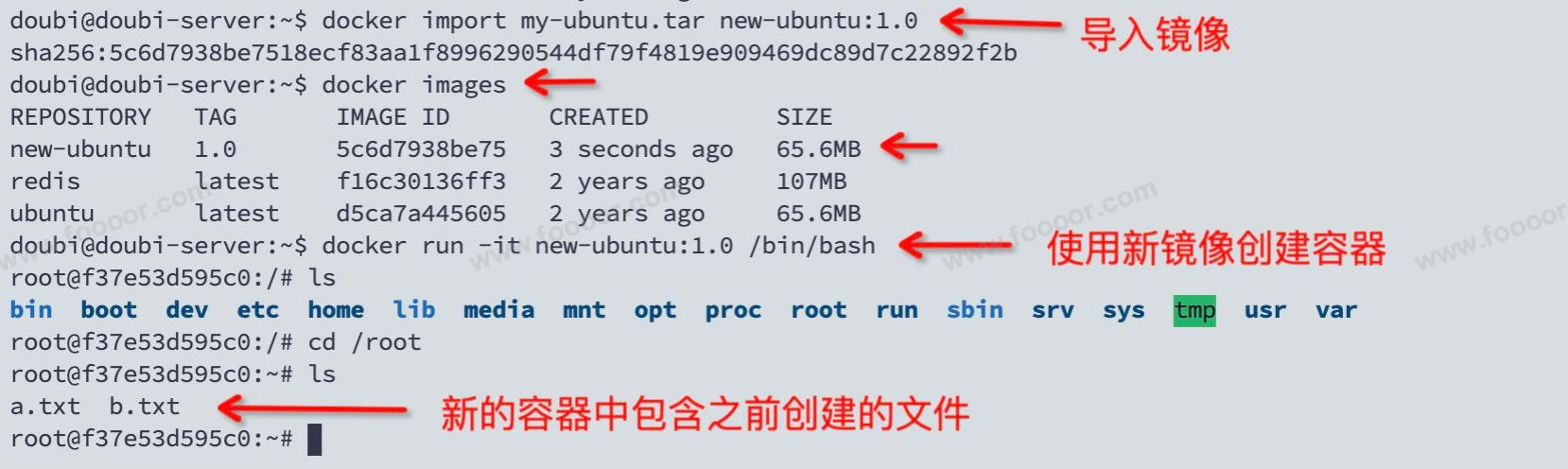# Docker基础教程 - 4 容器命令
我们已经学会了镜像命令,可以将容器下载到本地了,下面开始学习如何通过镜像来创建容器。
# 4.1 启动容器
下面以 Ubuntu 镜像为例,也就是说我们在 Docker 中安装一个 Ubuntu。
话说现在我的主机已经是 Ubuntu 了,在 Ubuntu 中通过 Docker 再安装 Ubuntu 是不是有病,要做的事情直接在主机中做得了呗,这样做不是脱裤子放屁吗?
这里只是演示容器的使用,另外这样做也不是完全没有意义,你想,你现在只有一个 Linux 主机用来部署你的系统,那么只有一个节点,如果要发布新版本,那你只能将你的服务停掉了。而如果我在当前 Ubuntu 系统中通过 Docker 创建 Ubuntu 容器,我可以创建多个Ubuntu 容器,那就相当于我有了多个节点,再使用负载均衡,这样我在更新系统的时候,可以保证有一个节点运行,从而保证服务一直运行。当然这些都是后话。
另外这里在 Docker 中不一定非得使用 Ubuntu 镜像和容器,使用 CentOS 镜像也行,你自己开心。
好了,废话不多说。
首先拉取 Ubuntu 镜像:
# 拉取Ubuntu镜像
docker pull ubuntu
2
可以看到 Docker 中的 Ubuntu 体积很小,这是因为 Ubuntu 镜像是精简过的最小系统镜像,它只包含了运行 Ubuntu 所需的最小软件包集合。

容器下载完成,可以通过镜像启动 Ubuntu 容器了:
# 启动容器,并指定名称
docker run -it --name my-ubuntu ubuntu /bin/bash
# 也可以不起名字,随机名字,新版本也可以不写/bin/bash
docker run -it ubuntu
2
3
4
5
解释一下上面的命令:
docker run: Docker命令用于运行一个新容器。-it: 这是两个选项的组合。-i代表交互模式,使容器保持打开状态并等待用户命令输入;-t分配一个伪终端或终端,使输入可见。--name my-ubuntu: 这个选项给容器指定一个名称,名字你自己起,这里是my-ubuntu,该参数是可以省略的,省略后系统会随机生成一个名字。ubuntu: 这是要使用的镜像名称,即Ubuntu操作系统,使用的是最新版本,如果要使用指定的版本需要使用镜像名称:版本tag,例如ubuntu:18.0.2。/bin/bash: 这是在容器启动后要执行的命令。在这种情况下,它启动了Bash shell,允许你在容器内部进行交互式操作,其实这个是可以省略的,因为不加/bin/bash,会启动一个默认的 shell。对于 Ubuntu 镜像,这个默认 shell 通常是 Bash shell。
启动容器完成:

可以看到启动容器后,主机名称变了,直接进入的容器,容器就是一个精简版本的 Ubuntu。
这里进入到的是 Ubuntu 容器,其实进入到其他的容器,例如是 redis 容器,也能在根目录下看到类似的目录,因为每个容器都可以看作是一个简易版的 Linux 环境(包括root用户权限、进程空间、用户空间和网络空间)和运行在其中的应用程序。
docker run -it ubuntu 命令是可以运行多次的,那么就会产生多个 Ubuntu 容器实例。
# 4.2 退出和进入容器
刚才已经进入到容器内部了,现在退出容器。
退出容器有两个命令,命令是在容器中执行的:
# 直接退出容器,容器会停止
exit
# 退出容器,容器不会停止
Ctrl + p + q
2
3
4
5
如果再想进入正在运行的容器,可以使用 docker exec 或 docker attach 命令:
# 进入容器
docker exec -it 容器ID或名称 /bin/bash
# 进入容器
docker attach 容器ID或名称
2
3
4
5
推荐使用 docker exec 命令。因为 docker attach 会直接进入容器启动命令的终端,不会启动新的进程,所以用 exit 退出,会导致容器停止;而 docekr exec 是现在容器中打开新的终端,是启动了新的进程,时候用 exit 退出容器,不会导致容器停止。
# 4.3 查看容器
容器已经启动了,可以在宿主机上,查看所有正在运行的容器:
# 查看运行中的容器
docker ps
2

显示的信息会列出容器的ID、使用的镜像、创建的时间和状态等信息。
查看所有的容器,包括停止的:
# 查看所有容器,包括停止的
docker ps -a
2

上面是最常用的,还有一些其他命令:
# 查看最近创建的容器
docker ps -l
# 查看容器,只显示容器编号
docker ps -q
# 查看最近n个创建的容器
docker ps -n 5 # 查看最近创建的5个容器
2
3
4
5
6
7
8
# 4.4 停止容器
正在运行的容器,可以使用 docker stop 命令停止:
# 停止容器
docker stop 容器ID/名称
2
举个栗子:

还有一个强制停止容器的命令,用的不多,了解一下:
# 强制停止容器
docker kill 容器ID/名称
2
docker stop 和 docker kill 的区别:
docker stop比较温柔,它会给容器发送一个TERM信号,给容器充足时间(默认10秒)保存数据,让容器自动安全停止运行,超时后再给系统发送SIGKILL的系统信号强行kill掉进程,最后转变为stop状态。而docker kill则比较生猛,它会直接给系统发送SIGKILL的系统信号强行kill掉进程。
# 4.5 启动已经停止的容器
已经被停止的容器,可以使用 docker start 命令重新启动:
# 启动已经停止的容器
docker start 容器ID/名称
2
举个栗子:

# 4.6 重启容器
正在运行的容器,可以使用 docker restart 命令进行重启:
# 重启容器
docker restart 容器ID/名称
2
命令都比较相似,就不演示了。停止的容器也可以使用这个命令进行启动。
# 4.7 删除容器
删除容器,使用如下命令:
# 删除已停止的容器
docker rm 容器ID/名称
# 强制删除容器,运行中的也可以删除
docker rm -f 容器ID/名称
2
3
4
5
如果是运行中的容器使用 docker rm 容器ID/名称 命令删除会失败,需要 -f 参数进行强制删除。

如果要删除全部容器,可以使用如下命令,了解一下,除非吃饱了撑的不要使用,后果自负:
# 删除全部容器
docker rm -f $(docker ps -a -q)
# 或者
docker ps -a -q | xargs docker rm
2
3
4
# 4.8 守护式容器
Docker 的容器有一些区别:有些容器是为交互式会话设计的,例如 Ubuntu 容器、CentOS 容器,需要在前台运行以便与用户进行交互,叫交互式容器;而有些容器则适合在后台运行,例如 redis,默默在后台工作,提供服务或执行长时间任务就行了,叫守护式容器。
对于交互式容器,我们需要使用 -it 指定与容器进行交互;
而对于守护式容器,我们需要使用 -d 指定容器在后台运行,否则一个 Ctrl+c,容器就退出了。
举个栗子:
首先拉取 redis 镜像
# 拉取 redis 镜像
docker pull redis
2
然后运行 redis 镜像:
# 以后台方式运行redis,并起了个名字叫myredis
docker run -d --name myredis redis
2
上面的是以后台的方式启动 redis 容器,查看运行的容器:

可以看到 redis 成功运行,但是如果你以 -d 的方式启动 Ubuntu 或 CentOS 容器,docker run -d ubuntu ,运行完成,查看运行中的容器发现没有对应的容器,因为 Ubuntu 和 CentOS 容器是交互式容器,没有前台进程就会退出,所以启动完就退出了。其实 redis 也可以使用交互式 docker run -it redis 方式启动,但是非常不推荐这么做。
# 4.9 端口映射
上面我们已经使用了 redis 镜像创建了 redis 容器,但是此时还无法访问这个 redis 服务,原因是还没有做端口映射。
以前我们在 Linux 系统中部署 redis,一般使用的端口是 6379,所以访问主机的 6379 端口就可以访问到这个主机上的 redis 服务。
现在 redis 服务部署到 docker 容器中,那么如何通过访问主机访问到 docker 中的 redis 服务呢?
我们需要在启动容器的时候,将容器的端口映射到主机的端口上,这样就可以通过访问主机端口来访问到容器的端口,进而访问到docker中的服务。
举个栗子:
# 启动 redis 服务
docker run -d -p 6379:6379 --name myredis redis
2
-p 表示端口映射,前面的 6379 表示宿主机的端口号,后面的 6379 表示容器的端口号。
如果使用的命令是:
# 启动 redis 服务
docker run -d -p 8888:6379 --name myredis redis
2
上面的命令表示通过访问宿主机的 8888 端口可以访问到 myredis 容器的 6379 端口,进而访问到 myredis 容器中的 redis 服务。
通过上面的方式启动,就可以使用 redis 客户端,访问宿主机的 8888 端口,连接到 redis 服务了。
有的容器需要映射多个端口,例如我们给前面的 Ubuntu 容器映射端口:
docker run -it --name myUbuntu -p 80:80 -p 8080:8080 Ubuntu /bin/bash
在上面的命令中,在启动容器的时候,映射了两个端口,分别是80和8080。
# 4.10 重启策略
当我们的容器运行的过程中,因为某种原因退出,这个时候我们想容器能够重新启动,该如何设置呢?
我们可以在运行容器的时候,指定重启策略。
举个栗子:
docker run -d -p 6379:6379 --restart=always --name myredis redis
其中的 --restart 参数指定了重启的策略, --restart 可以设置为如下值:
no:默认策略,在容器退出时不进行重启。always:无论容器退出状态如何,都会尝试重启容器。on-failure:只有在容器以非零状态码退出时才尝试重启容器。unless-stopped:在容器退出或守护进程重启时,始终重启容器,除非用户明确停止了容器。
如果容器已经启动了,可以使用 update 命令修改容器的重启策略:
docker update --restart=always <container_id>
在上述命令中,将 <container_id> 替换为你想要修改的容器的实际 ID 或名称。
# 4.11 查看容器日志
想要查看容器运行的日志,可以使用命令进行查看:
命令:
# 查看容器日志
docker logs 容器ID/名称
2
举个栗子:
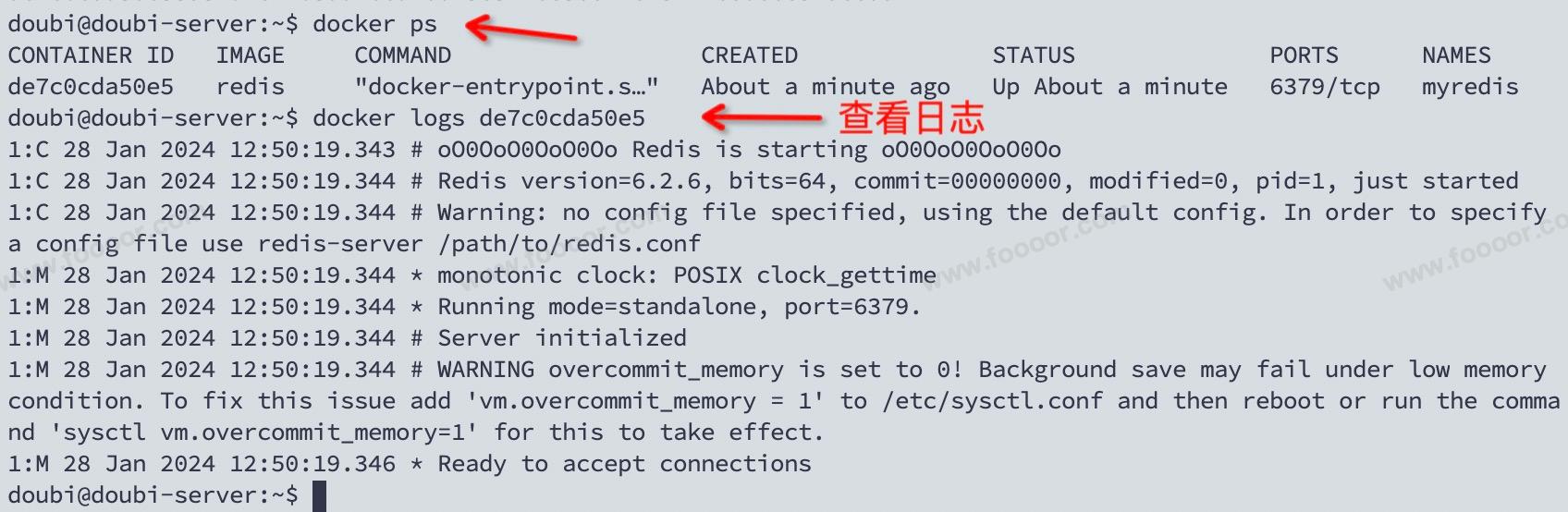
# 4.12 查看容器信息
查看容器信息可以使用 docker inspect 命令:
# 查看容器详细信息
docker inspect 容器ID/名称
2
docker inspect 是一个用于获取容器或镜像(也可以查看镜像)详细信息的命令。通过这个命令,可以查看容器的配置、网络设置、存储卷挂载等信息。使用该命令,可以更好地了解容器或镜像的运行状态和配置情况。
举个栗子:
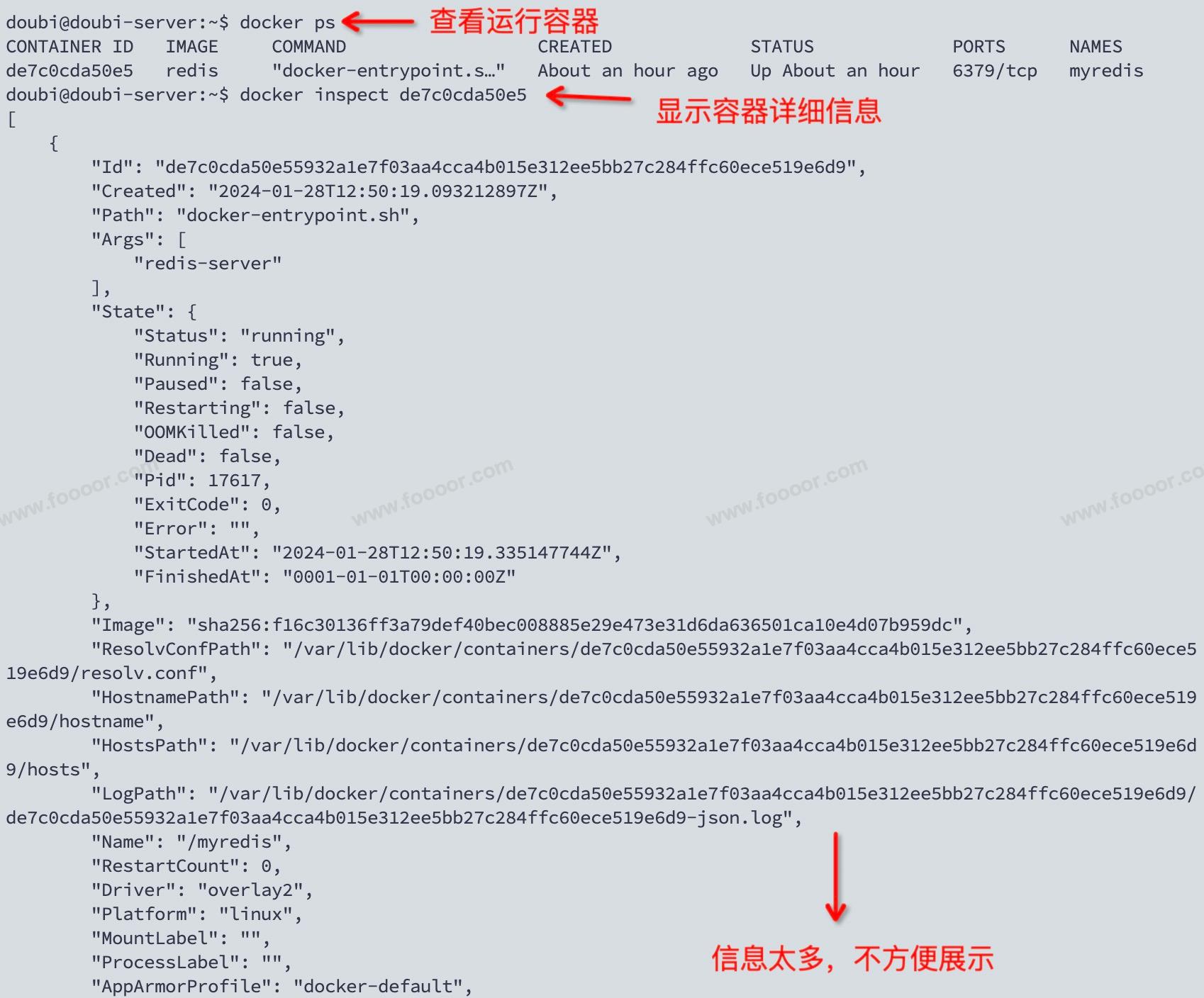
通过 docker inspect 命令可以查看到容器的详细信息(例如重启策略 RestartPolicy),现在这些信息体会不深,后面继续学习 docker,回过头来查看这些信息体会更深一些。
# 4.13 拷贝文件
我们有时候需要在宿主机和容器之间传输文件,使用 docker cp 命令,在宿主机和容器之间相互拷贝文件:
注意:是在宿主机中执行命令,不是容器中。
# 将宿主机的文件拷贝到容器
docker cp 宿主机路径 容器ID:容器内路径
# 将容器的文件拷贝到宿主机
docker cp 容器ID:容器内路径 宿主机路径
2
3
4
5
举个栗子:
从宿主机复制文件到容器:
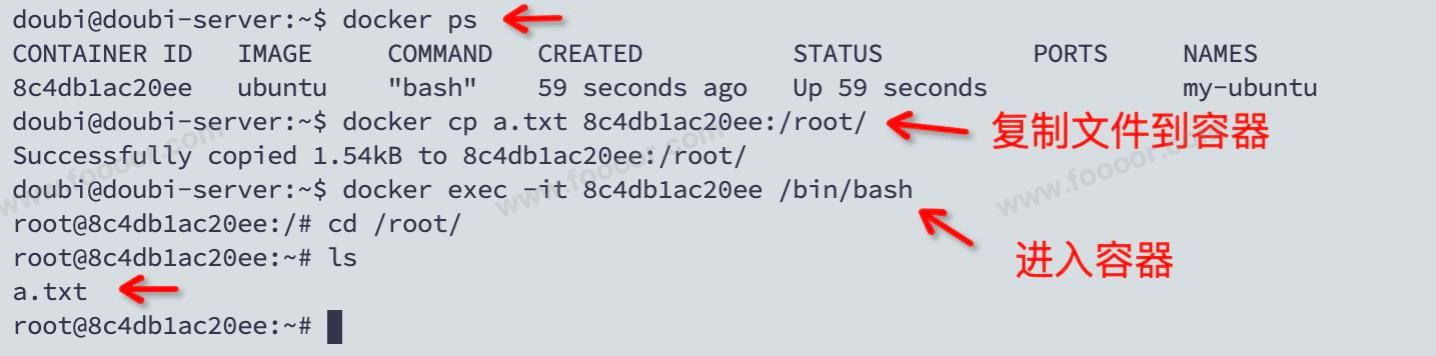
从容器复制文件到宿主机:
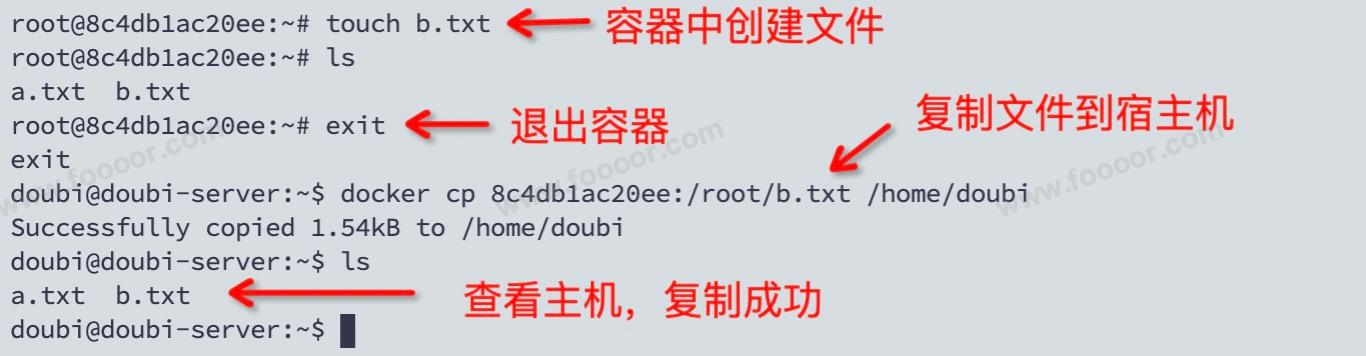
# 4.14 导入和导出容器
有时候我们需要备份容器或者将容器拷贝到其他的机器上,那么就可以将容器导出为 tar 包,然后在其他的机器上通过 tar 包恢复成镜像。
导出
导出可以使用 docker export 命令,将容器导出为一个 tar 文件。
命令:
# 导出容器
docker export 容器ID/名称 > 文件.tar
2
举个栗子:
下面将 Ubuntu 容器导出为 tar 包:

导入
导入可以使用 docker import 命令,将 tar 包中的内容创建为一个新的镜像。
命令:
# 从tar包导入为镜像
docker import 文件.tar 镜像名称:版本标签
2
举个栗子:
下面通过命令将 tar 包导入为一个新的 Ubuntu 镜像,然后使用新的镜像启动为一个容器: