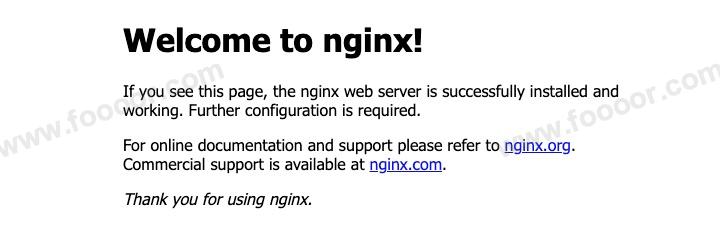# Nginx教程 - 2 Nginx安装
可以登录 Nginx 的官方网站:https://www.nginx.com/ 找到安装方式。
查看如何安装开源的版本:https://docs.nginx.com/nginx/admin-guide/installing-nginx/installing-nginx-open-source/
通过官方的说明,也可以知道安装,我这里简单列几种安装方式。
# 2.1 Ubuntu使用apt安装
这种方式安装的 nginx 版本一般不是最新的,主要是安装简单。
# 1 获取最新的软件包列表
sudo apt update
# 2 安装Nginx
sudo apt install nginx
# 3 验证安装
查看nginx版本
nginx -v
# 4 访问首页
现在通过浏览器访问 http://IP 就可以访问了。
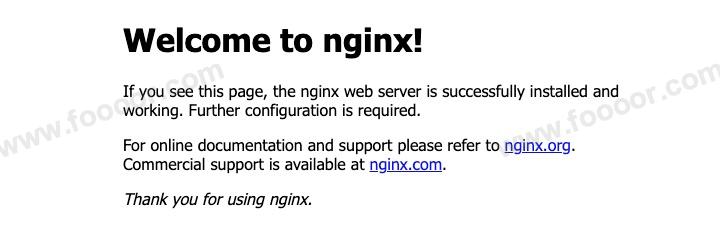
# 2.2 CentOS使用yum安装
这种方式安装的 nginx 版本一般也不是最新的,但是也够用了,主要是安装简单。
# 1 安装 EPEL 存储库
sudo yum install epel-release
# 2 更新存储库
sudo yum update
# 3 安装Nginx
sudo yum install nginx
# 4 验证安装
查看nginx版本
nginx -v
# 5 访问首页
现在通过浏览器访问 http://IP 就可以访问了。
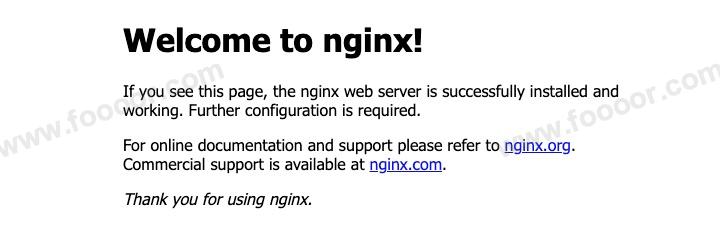
# 2.3 源码安装
如果要使用最新版本,可以使用源码进行编译安装。
在从源代码编译之前,需要安装一些依赖项。
# 1 安装编译环境
用于编译C和C++程序
# CentOS中yum安装
sudo yum update
sudo yum install gcc-c++
# Ubuntu中apt安装
sudo apt update
sudo apt install build-essential
2
3
4
5
6
7
# 2 安装PCRE
PCRE 是为了支持正则表达式,Nginx 的 Core 和 Rewrite 模块需要。
# CentOS中yum安装
yum install -y pcre pcre-devel
# Ubuntu中apt安装
sudo apt install libpcre3 libpcre3-dev
# 使用源码安装
wget github.com/PCRE2Project/pcre2/releases/download/pcre2-10.42/pcre2-10.42.tar.gz
tar -zxf pcre2-10.42.tar.gz
cd pcre2-10.42
./configure
make
sudo make install
2
3
4
5
6
7
8
9
10
11
12
13
# 3 安装zlib
zlib 用来支持标头压缩,Nginx 的 Gzip 模块需要。
# CentOS中yum安装
yum install -y zlib zlib-devel
# Ubuntu中apt安装
sudo apt install zlib1g zlib1g-dev
# 使用源码安装
wget http://zlib.net/zlib-1.2.13.tar.gz
tar -zxf zlib-1.2.13.tar.gz
cd zlib-1.2.13
./configure
make
sudo make install
2
3
4
5
6
7
8
9
10
11
12
13
# 4 安装OpenSSL
OpenSSL 用来支持 https 协议, Nginx 的 SSL 模块和其他模块需要。
# CentOS中yum安装
yum install -y openssl openssl-devel
# Ubuntu中apt安装
sudo apt install openssl libssl-dev
# 使用源码安装
wget http://www.openssl.org/source/openssl-1.1.1v.tar.gz
tar -zxf openssl-1.1.1v.tar.gz
cd openssl-1.1.1v
./Configure darwin64-x86_64-cc --prefix=/usr
make
sudo make install
2
3
4
5
6
7
8
9
10
11
12
13
# 5 下载源代码
从nginx.org (opens new window) 可以下载最新版或稳定版本,建议使用稳定版本。
版本地址:https://nginx.org/en/download.html?_ga=2.197110824.562665189.1714921677-1619311149.1714730622
下载并解压最新版本的源代码:
wget https://nginx.org/download/nginx-1.25.1.tar.gz
tar zxf nginx-1.25.1.tar.gz
cd nginx-1.25.1
2
3
下载并解压最新稳定版本的源文件:
wget https://nginx.org/download/nginx-1.26.0.tar.gz
tar zxf nginx-1.26.0.tar.gz
cd nginx-1.26.0
2
3
# 6 配置构建选项
构建之前,先创建 Nginx 临时目录,用来存储 Nginx 的临时文件。
mkdir -p /var/temp/nginx
在 Nginx 目录下,输入如下命令进行配置,目的是为了创建makefile文件。
./configure \
--prefix=/usr/local/nginx \
--pid-path=/usr/local/nginx/nginx.pid \
--lock-path=/var/lock/nginx.lock \
--error-log-path=/var/log/nginx/error.log \
--http-log-path=/var/log/nginx/access.log \
--with-http_ssl_module \
--with-stream \
--with-http_gzip_static_module \
--http-client-body-temp-path=/var/temp/nginx/client \
--http-proxy-temp-path=/var/temp/nginx/proxy \
--http-fastcgi-temp-path=/var/temp/nginx/fastcgi \
--http-uwsgi-temp-path=/var/temp/nginx/uwsgi \
--http-scgi-temp-path=/var/temp/nginx/scgi
2
3
4
5
6
7
8
9
10
11
12
13
14
上面是一条命令,每行的末尾 \ 表示对命令进行换行,\ 之后不能有空格。
上面的 --prefix=/usr/local/nginx 就是 Nginx 的安装路径。
--error-log-path 和 --http-log-path 指定的是日志目录。
# 7 编译
编译和安装:
# 编译
make
# 安装
make install
2
3
4
5
# 8 启动
# nginx命令程序在该路径下
cd /usr/local/nginx/sbin
# 启动nginx
./nginx
2
3
4
5
如果指定的文件没有权限,则使用 sudo 执行
# 9 验证安装
查看nginx版本
./nginx -v
# 10 访问首页
现在通过浏览器访问 http://IP 就可以访问了。
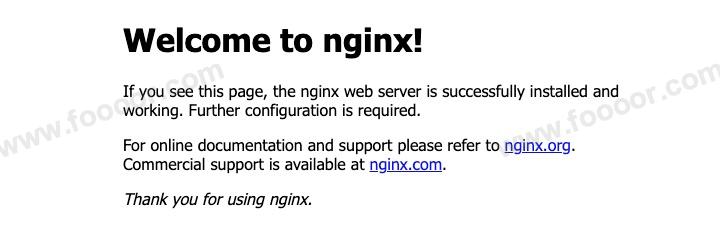
# 11 设置开机自启
源码的安装方式,需要手动设置开机自启。
创建一个 systemd 服务文件 /etc/systemd/system/nginx.service :
[Unit]
Description=The NGINX HTTP and reverse proxy server
After=network.target remote-fs.target nss-lookup.target
[Service]
Type=forking
ExecStart=/usr/local/nginx/sbin/nginx -c /usr/local/nginx/conf/nginx.conf
ExecReload=/usr/local/nginx/sbin/nginx -s reload
ExecStop=/usr/local/nginx/sbin/nginx -s quit
PrivateTmp=true
[Install]
WantedBy=multi-user.target
2
3
4
5
6
7
8
9
10
11
12
13
上面 nginx 的路径和配置文件的路径要对应。
然后运行命令重载一下 systemd 的配置文件:
sudo systemctl daemon-reload
然后就可以使用如下命令进行操作了:
# 设置开机自启动
sudo systemctl enable nginx
# 取消开机自启动
sudo systemctl disable nginx
# 启动
sudo systemctl start nginx
# 停止
sudo systemctl stop nginx
# 重启
sudo systemctl relaod nginx
2
3
4
5
6
7
8
9
10
11
12
13
14
# 2.4 Docker方式安装
Docker方式安装要比其他的安装方式简单多了。
下面介绍在 Docker 中部署 Nginx,并通过挂载方式将 Nginx 的配置文件和站点目录挂载到宿主机上。
# 1 下载镜像
docker pull nginx
默认下载的就是最新的镜像文件。
# 2 创建挂载目录
在宿主机上创建挂载目录,自己自定义放在哪里。
# 配置文件目录
mkdir -p /home/doubi/docker_dir/nginx/conf
# 站点目录
mkdir -p /home/doubi/docker_dir/nginx/html
# nginx日志目录
mkdir -p /home/doubi/docker_dir/nginx/log
# 递归赋予文件夹读写执行权限
chmod -R 777 /home/doubi/docker_dir/nginx
2
3
4
5
6
7
8
9
# 3 复制配置文件
如果我们此时使用如下指令直接运行容器会存在一个问题。
docker run -d -p 8080:8080 --name nginx --restart=always \
-v /home/doubi/docker_dir/nginx/conf/nginx.conf:/etc/nginx/nginx.conf \
-v /home/doubi/docker_dir/nginx/conf/conf.d:/etc/nginx/conf.d \
-v /home/doubi/docker_dir/nginx/log:/var/log/nginx \
-v /home/doubi/docker_dir/nginx/html:/usr/share/nginx/html \
nginx
2
3
4
5
6
宿主机不存在不存在 nginx.conf 文件,会把 /home/doubi/docker_dir/nginx/conf/nginx.conf 当成文件夹来处理,那么把宿主机的 /home/doubi/docker_dir/nginx/conf/nginx.conf 文件夹映射到容器的 /etc/nginx/nginx.conf 就会报错。
怎么处理呢?
我们首先通过 nginx 镜像运行一个简单的容器,将简单的容器中的配置文件复制到宿主机中,然后删除简单的容器,重新使用上面的命令运行我们的容器。
运行一个简单的容器
# 启动容器
docker run --name nginx -p 8080:80 -d nginx
2
复制配置文件到宿主机
# 将容器中nginx.conf文件复制到宿主机的挂载目录中
docker cp nginx:/etc/nginx/nginx.conf /home/doubi/docker_dir/nginx/conf/nginx.conf
# 将容器中conf.d文件夹下内容复制到宿主机的挂载目录中
docker cp nginx:/etc/nginx/conf.d /home/doubi/docker_dir/nginx/conf/conf.d
# 将容器中的html文件夹复制到宿主机的挂载目录中,后面没有html
docker cp nginx:/usr/share/nginx/html /home/doubi/docker_dir/nginx
2
3
4
5
6
删除简单的容器
docker rm -f nginx
# 4 运行容器
现在有配置文件了,可以运行容器,并进行挂载了:
docker run -d -p 8080:80 --name nginx --restart=always \
-v /home/doubi/docker_dir/nginx/conf/nginx.conf:/etc/nginx/nginx.conf \
-v /home/doubi/docker_dir/nginx/conf/conf.d:/etc/nginx/conf.d \
-v /home/doubi/docker_dir/nginx/log:/var/log/nginx \
-v /home/doubi/docker_dir/nginx/html:/usr/share/nginx/html \
nginx
2
3
4
5
6
参数说明:
- -d:后台运行
- -p: 端口映射(宿主机端口:容器端口),nginx配置文件中默认使用的是80端口,所以容器的端口使用的是80,除非修改配置文件。
- --name 创建容器的名称
- --restart=always 容器停止后自动重启
- -v 目录挂载(宿主机目录:容器目录)
- 最后的nginx表示镜像的名称
# 5 访问首页
现在通过浏览器访问 http://IP 就可以访问了。